ISP 无线 - 通过 UISP 移动应用程序轻松配置设备
本文介绍了连接到 Ubiquiti ISP 无线设备,开始设置和配置的方法:
- 第一种(首选方法)是使用 UISP 移动应用程序,通过蓝牙管理射频,大多数新产品都支持蓝牙管理。
- 本文中描述的第二种和第三种方法要求您通过以太网连接设备进行设置。
注意:在设备的快速入门指南中可以找到更具体的初始设置信息,可在 Ubiquiti 下载页面下载。我们也建议您阅读 airOS 用户指南,获得最佳指导,并了解 airMAX 的功能以及如何最好地使用您的设备。单击链接下载 airMAX AC 设备和 M 设备的最新用户指南。
介绍
大多数较新的 Ubiquiti ISP 无线设备都具有内置蓝牙管理射频,可轻松进行无线设置。但下面列出的设备是例外:
- airMAX AC Gen1 设备
- airMAX M 系列
- 传统 802.11 设备
以下说明假定 ISP 无线设备为出厂默认设置。请在继续以下步骤之前,将设备恢复为出厂默认设置,这是至关重要的。特别当您进行故障排查时,可以轻松找出问题所在。
通过 UISP 移动应用轻松设置
假设您已经有一个在线/活跃的 UISP 服务器,设备将被该服务器采用并集中管理。如果需要快速设置免费的云服务器,请访问此处。UISP 服务器运行后,继续执行以下步骤:
- 将以太网电缆连接到 ISP 无线设备的相应 POE 端口进行供电。大约 60 秒后,ISP 无线设备将开始广播本地网络,你将使用 UISP 移动应用程序连接到该网络。
- 将 UISP 移动应用程序下载到您的移动设备。UISP 移动应用程序适用于 Android (Google Play) 和 iOS (App Store) 设备。
- 为您的移动设备启用蓝牙功能。
- 打开 UISP 移动应用程序,然后继续执行 UISP 移动应用程序中的步骤。
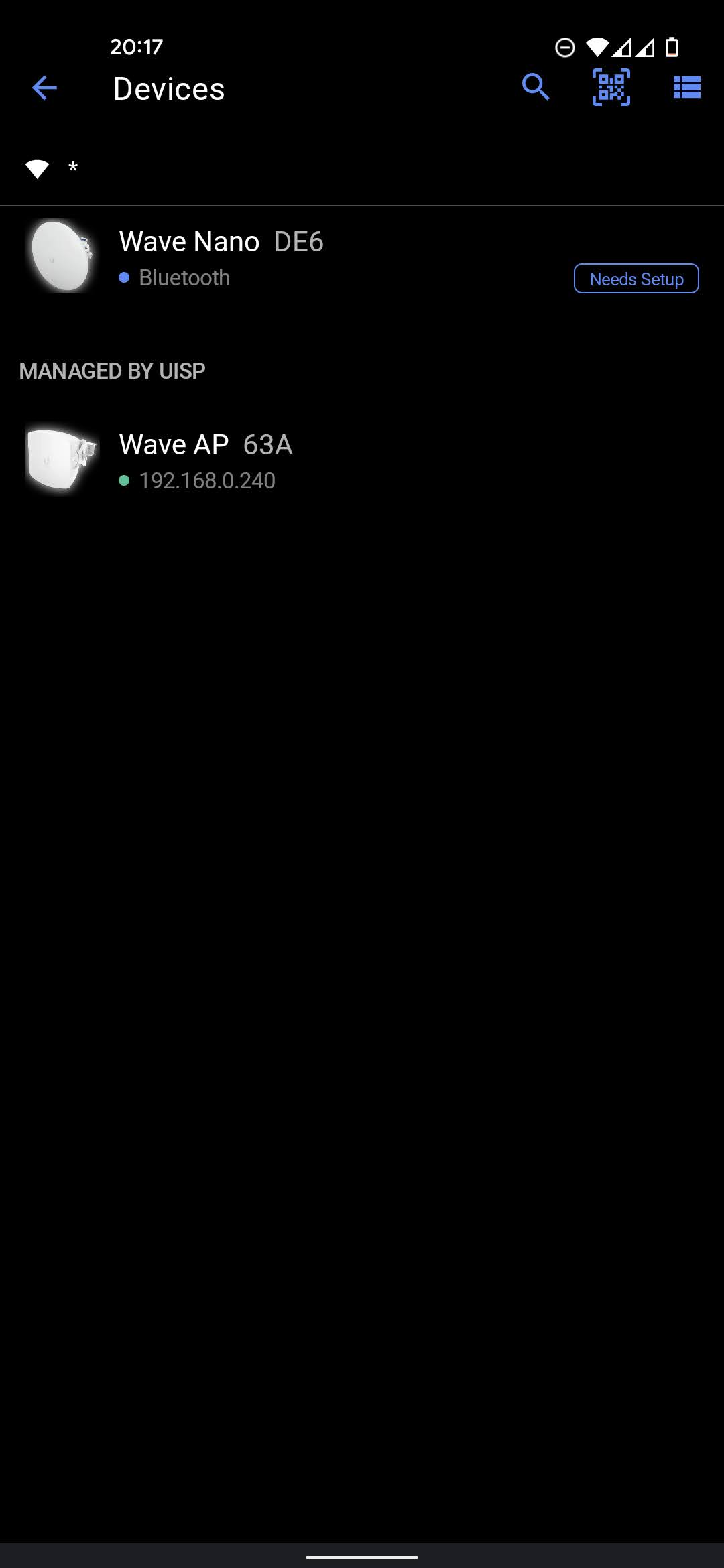
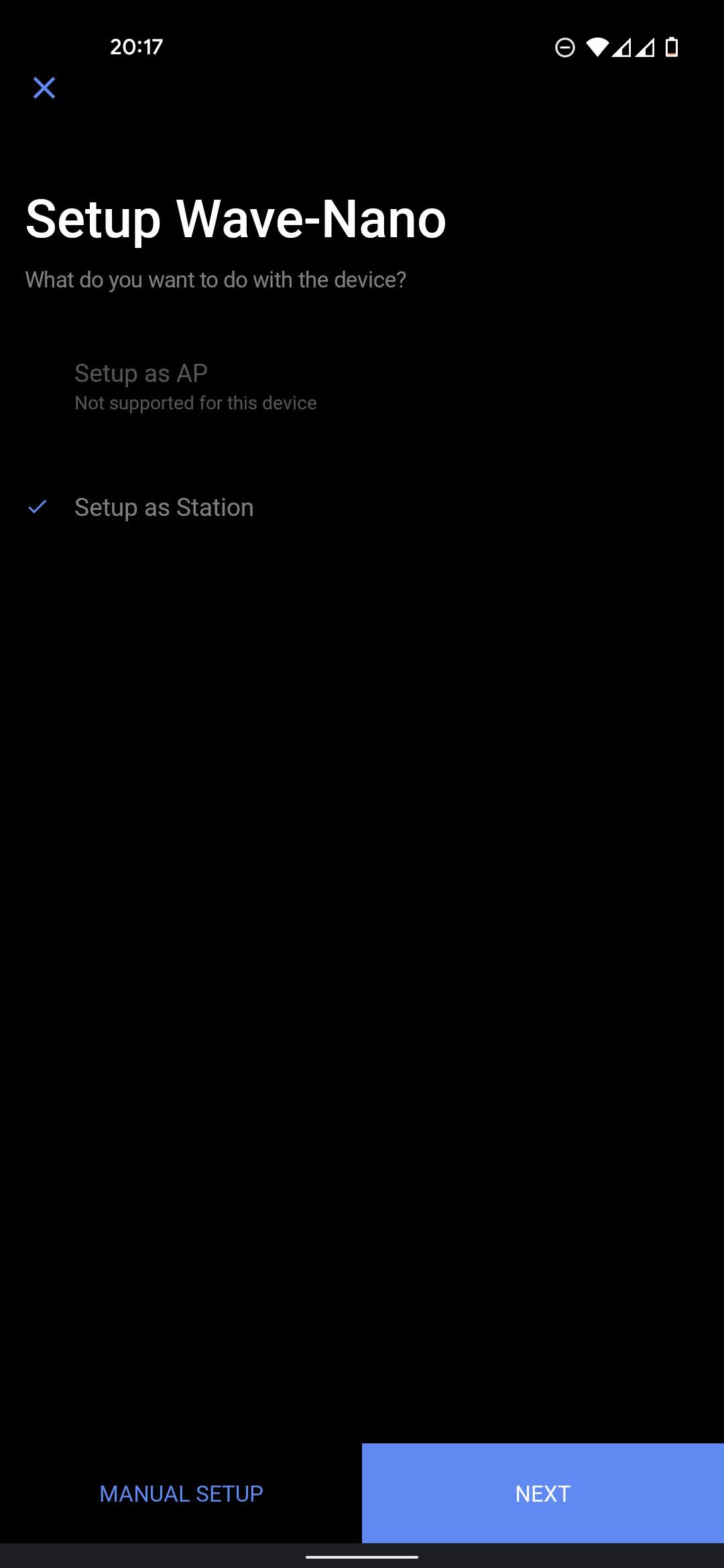
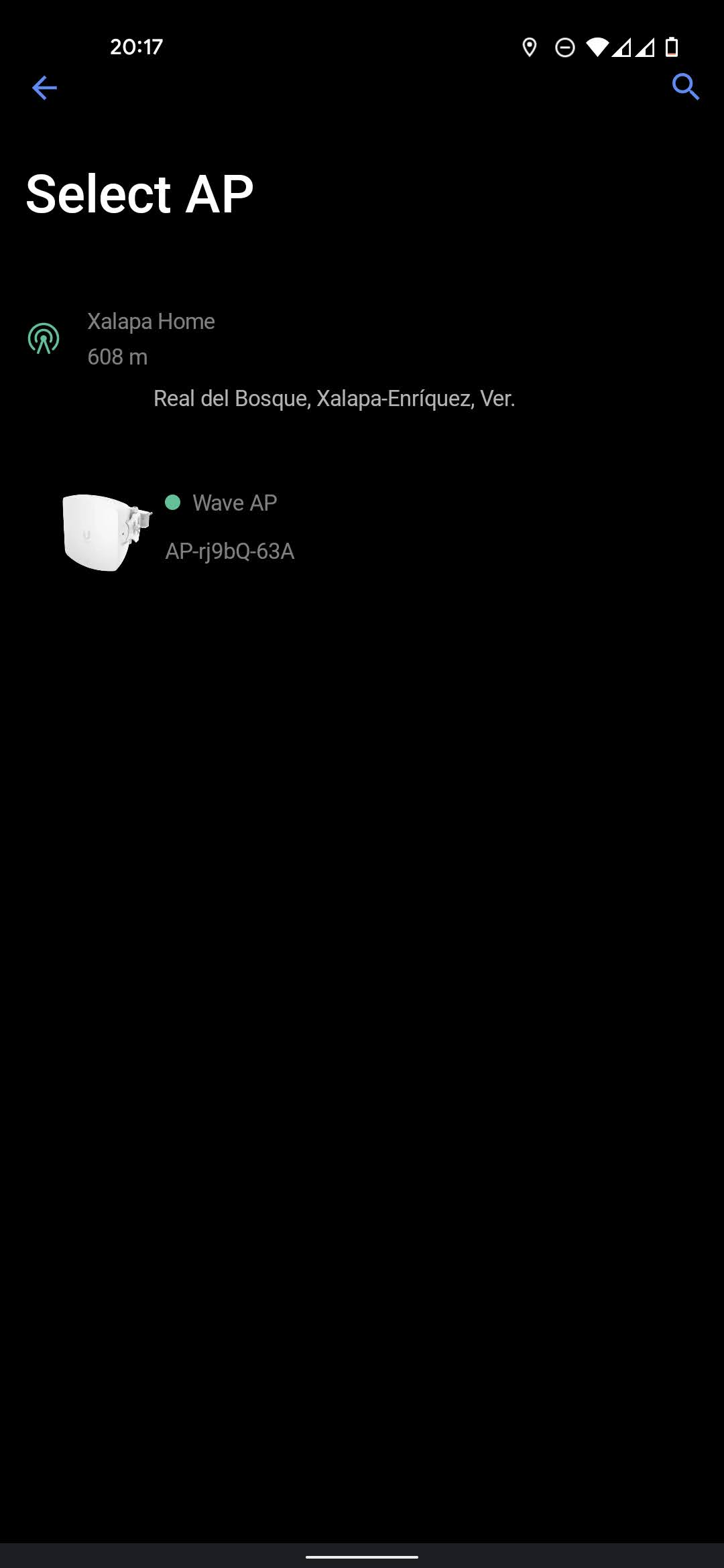

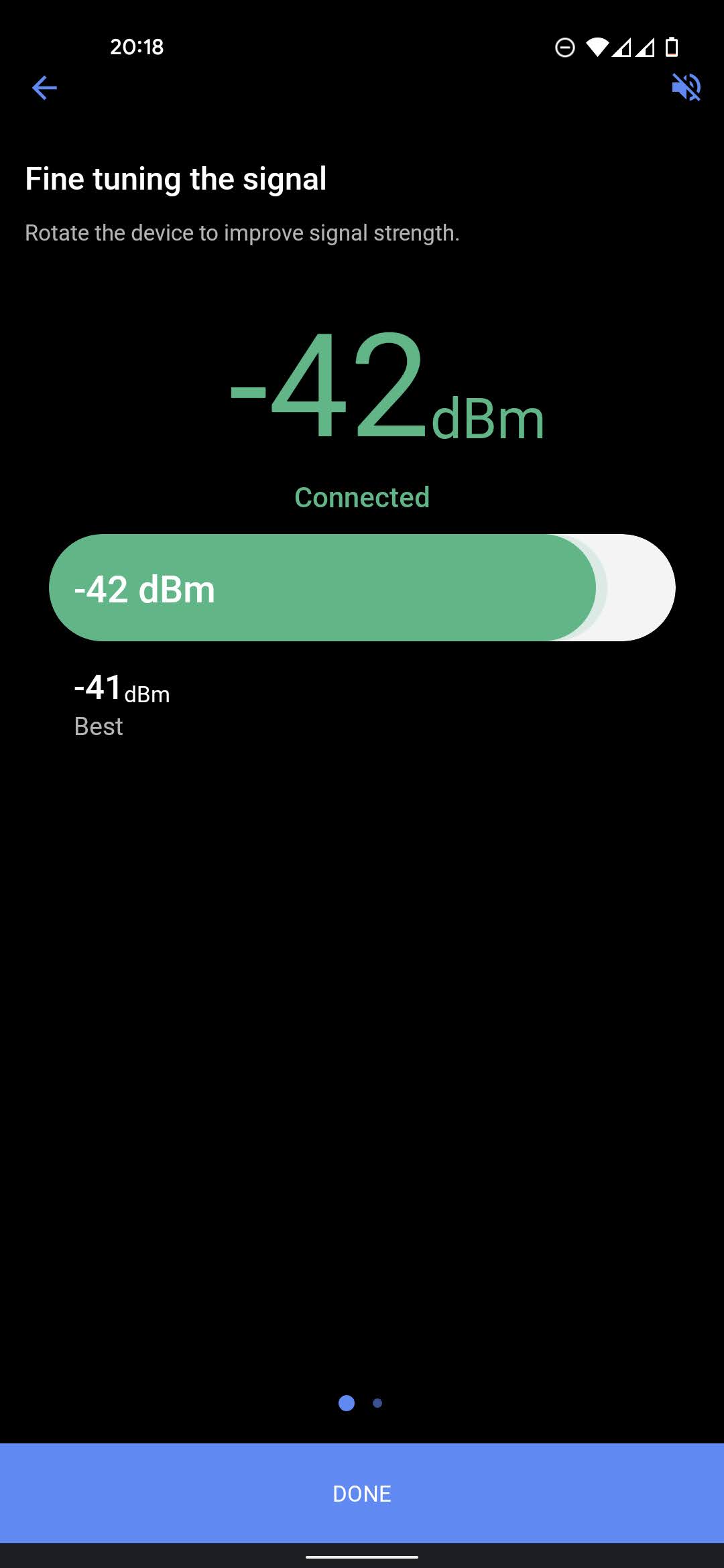
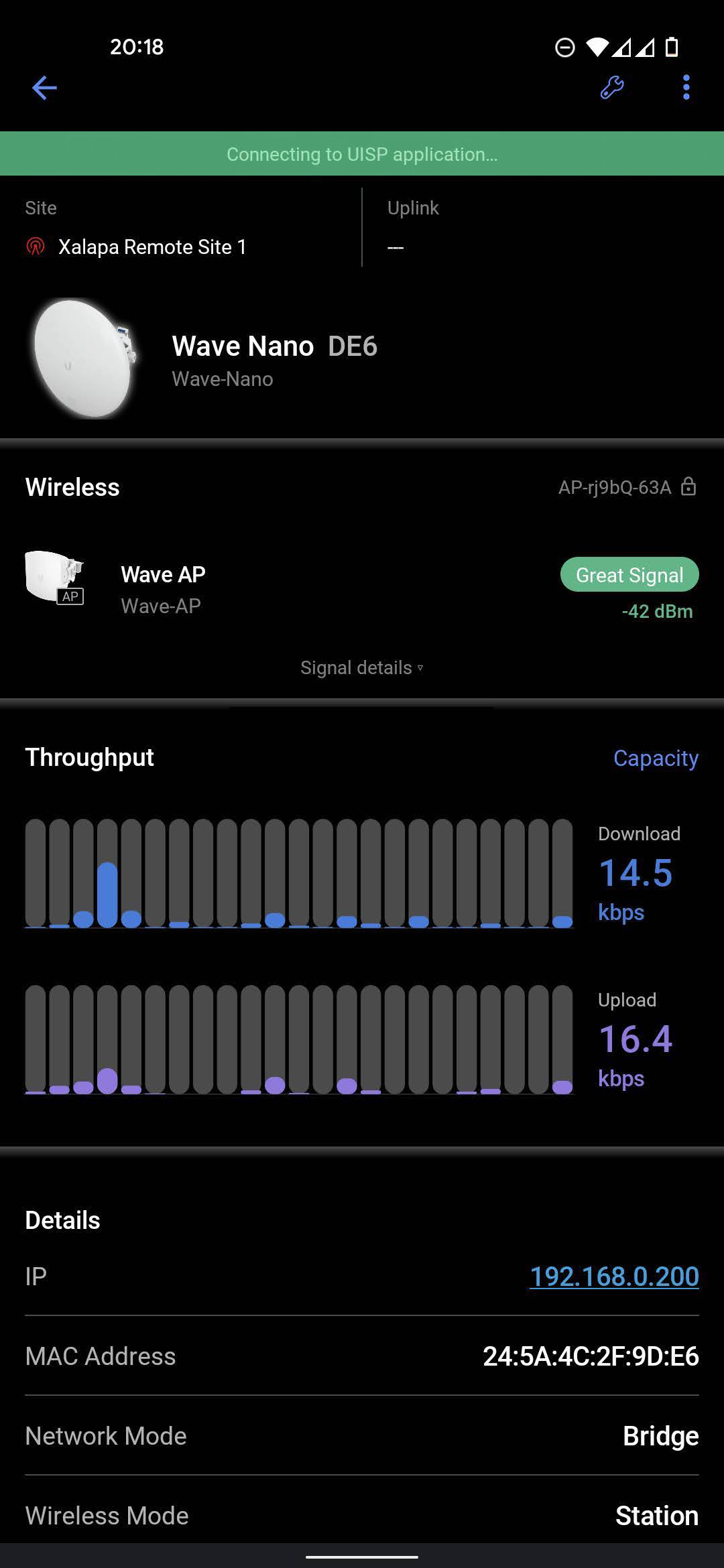
使用 UISP Mobile 应用程序,快速连接到设备,在几秒钟内轻松配置,然后在 UISP 控制面板上集中管理。
有线直连设备(通过 POE 适配器)
- 将您的计算机设置为 192.168.1.0/24 网段地址(子网掩码 255.255.255.0)。设置静态 IP 的具体方法因操作系统和版本而异。您可以在线搜索适合的方法,或者您可以使用这些教程之一来了解如何在 Windows 或 macOS 上执行此操作。
- 将 ISP 无线设备连接到电源适配器上标有 PoE 的端口。以太网端口是自适应的,不需要使用交叉电缆。
- 将计算机的以太网端口连接到同一电源适配器的 LAN 端口。
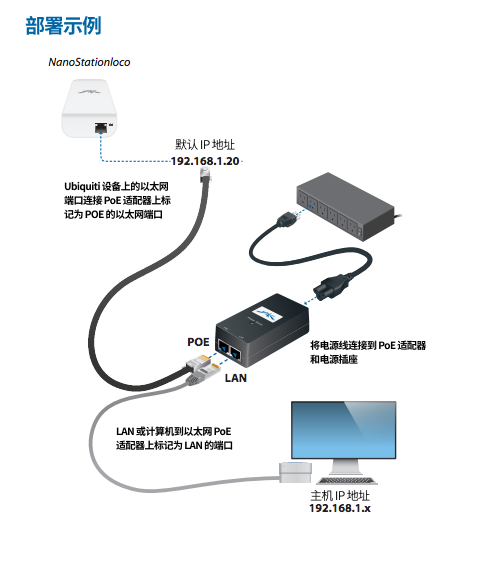
- 连接后,打开网络浏览器,输入 192.168.1.20 作为“URL”,访问网桥的管理控制台。
- 输入 ubnt / ubnt 作为用户名/密码。
- 现在您可以通过 web UI airOS 开始配置射频。
有线直连设备(通过 LAN)
注意:从 airOS M v6.3.2 开始,airMAX M 网桥在重置为出厂默认设置时,将首先尝试通过 DHCP 获取 IP 地址。如果未通过 DHCP 获取 IP 地址,网桥将回退到 192.168.1.20
- 将 airMAX 网桥连接到电源适配器上标有 PoE 的端口。以太网端口是自适应的,不需要使用交叉电缆。
- 将 airMAX 网桥连接到您的网络(和计算机在同一 2 层网络)
- 安装 WiFiman 或检查您的 DHCP 服务器租约表,查找网桥MAC 地址和 IP 地址。
- 打开网络浏览器,输入从步骤#3 获得的 IP 地址作为 URL,访问射频的管理控制台。
- 输入 ubnt / ubnt 作为用户名/密码。
- 现在您可以通过 web UI airOS 开始配置网桥。